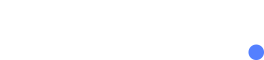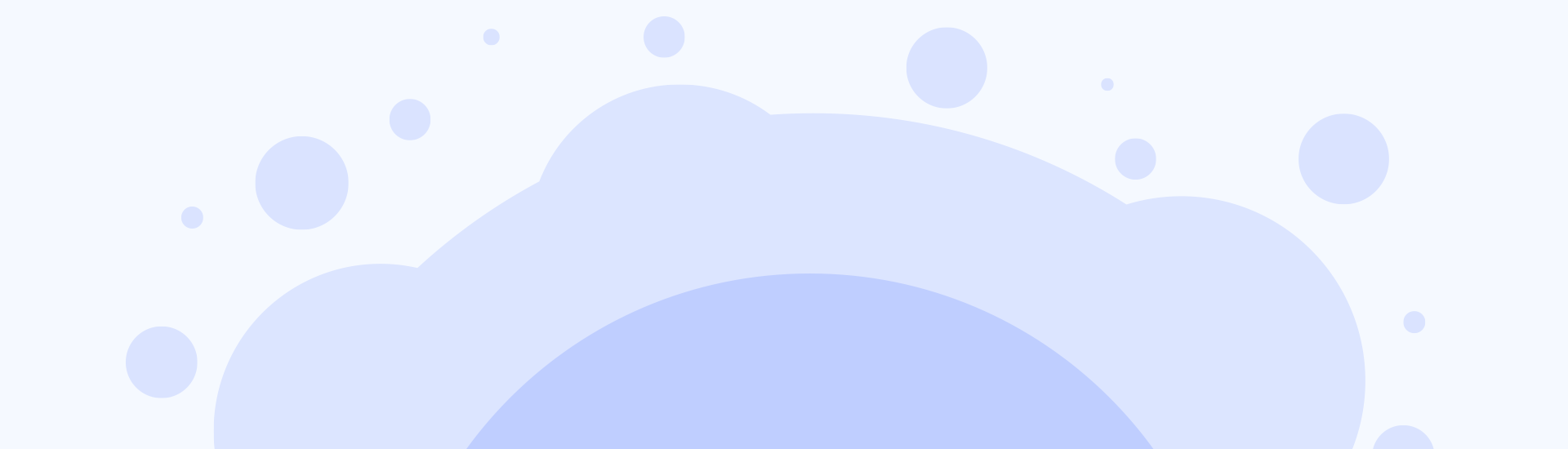E1. How to login to the SIBRO software?
You Must have received the login credentials of your first employee from the support team. Please login to the system with those credentials.
E2: Organization Master
The very first master that we should set up is the Organization Master. For the same, go to Settings > Organization > Organization Master.
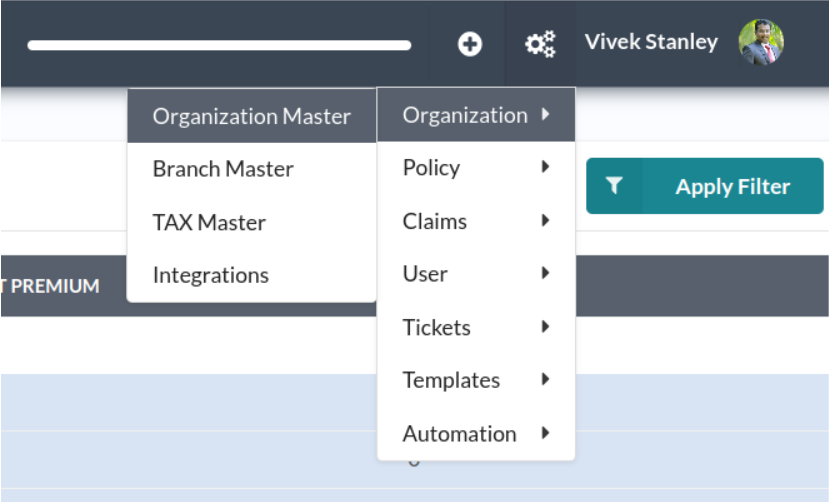
If you are an Indian Insurance Broker, then at Organization Master, update the Organization Name, Organization Logo and click on Save. Do not alter anything else for now.
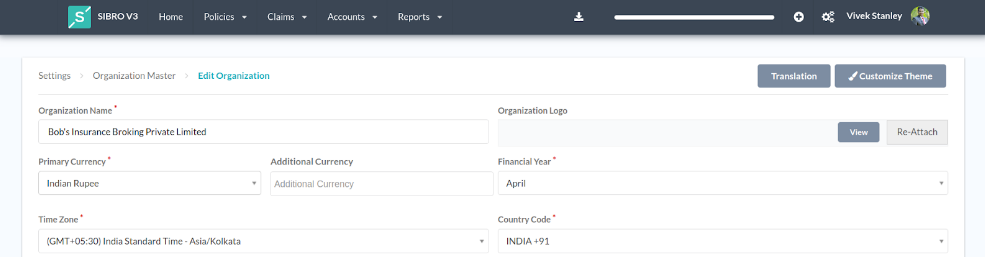
The Organization Names & Organization Logo that you are updating here are used in various system generated PDFs and Emails communications later on.
IMPORTANT: Do not Enable/Disable anything else by yourself at this stage unless advised. We will be revisiting here after introducing certain essential concepts.
INTERNATIONAL: If you are a Broker outside of India, then our support team will guide you in setting up the rest of the configurations at Organization Master. We will understand your workflow and revisit the configuration of the following:
- Net Premium Auto Calculation
- Business Date Based On
- Issue Policy on Credit
Convert to Policy - Settings > Organization > Tax Master
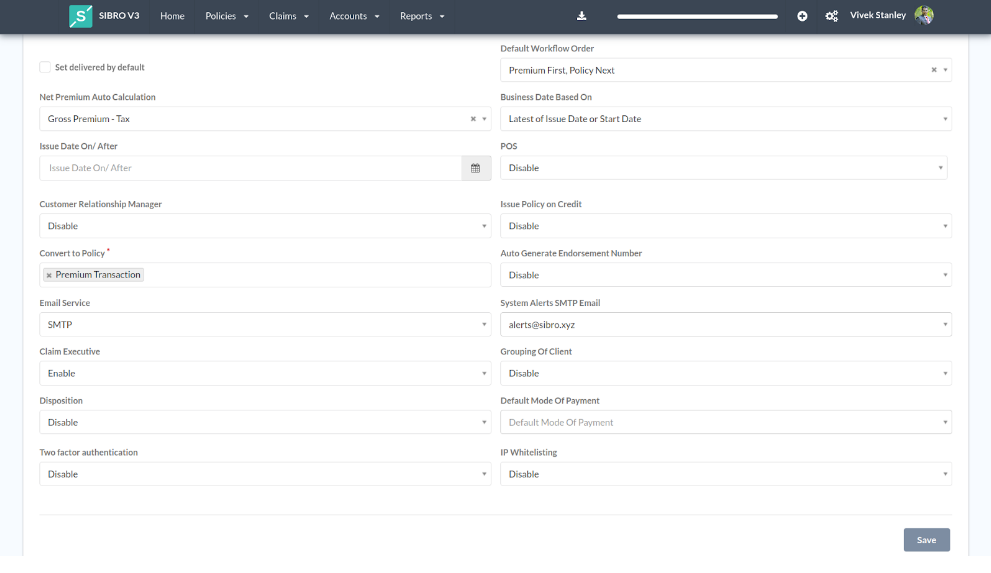
E3: Organization Branch
The next master that we need to set up is the Branch Master. This is the place to teach SIBRO the Branches that the broking firm officially has. To set it up, go to Settings > Organization > Branch Master.
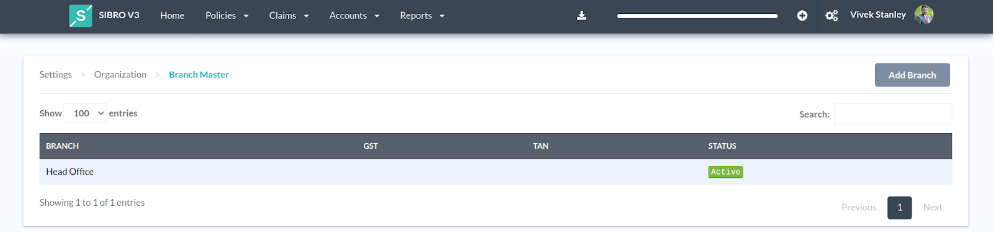
By default, you will see one branch Head Office in the Branch Master. It is a good idea to rename Head Office into the name of the city where the broker’s head office is located.
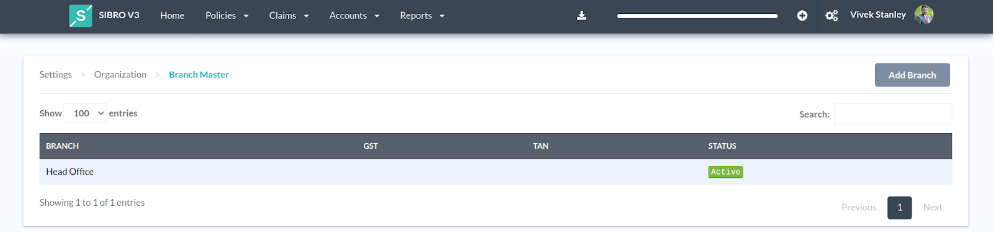
If your broking firm has multiple branches, then you can add them by clicking on Add Branch on the right side top. If you want to edit an existing branch, then click & expand on the Branch Name, edit the details, and click on Update Branch.
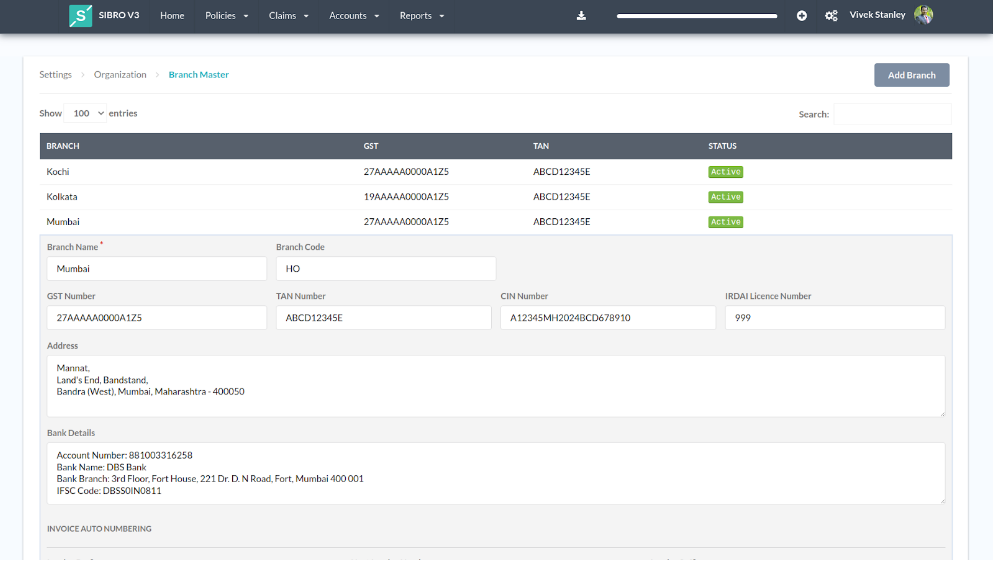
For Indian Brokers, you will see Indian TAX & KYC Details. For Brokers outside of India, the details asked will be slightly different; depending on the Organization Master Country Code.
IMPORTANT: Do not confuse Organization Branch Master with Insurer’s Branches. This is not the place where you should enter the details of the Insurance Company’s Branch details.
You can update everything other than Invoice Auto Numbering. Leave the INVOICE AUTO NUMBERING section blank for now. We will revisit this section during accounts training.
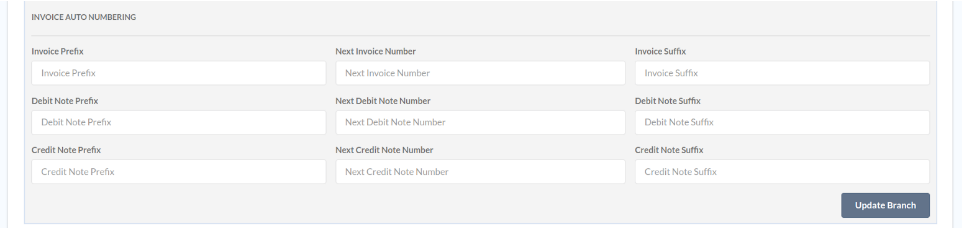
If you have multiple Broker Branches, updating them all here is important, because your employees will all belong to one or the other branches listed here. For setting up accurate user privileges, generating branch-wise reports, etc. adding all your broker branches here before proceeding is important.
E4: Insurer Master
The next master that we need to set up is the Insurer Master. This is the master where we teach SIBRO, the list of Insurance companies that we the broker work with.
For managing Insurance Companies, go to Settings > Policy > Insurer Master.
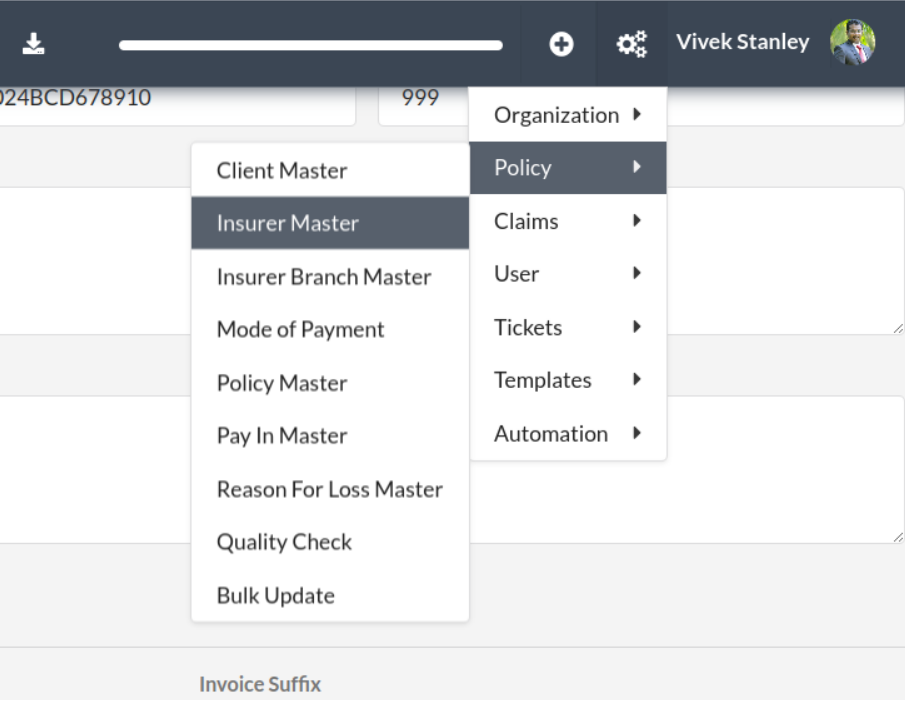
You can add a new insurance company by clicking on Add Insurer on the top right corner of Insurer Master.
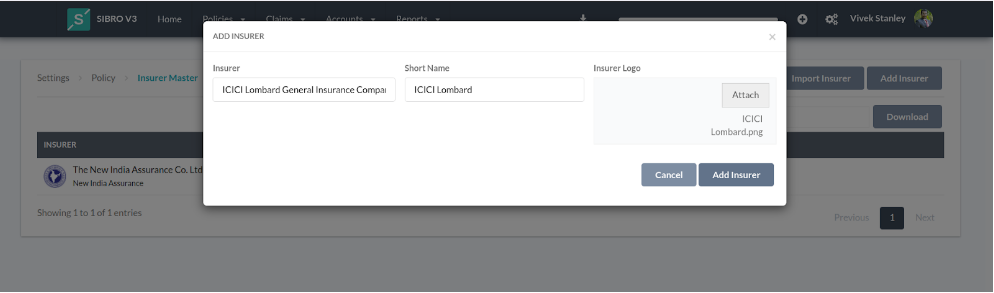
Here, Insurer is the place to enter the full name of the Insurance Company. Short Name is the place to enter the shortened name of the Insurance Company. Insurer Logo is the place to update the Insurance Company’s Logo. Short Names & Insurer Logos are used to represent the Insurance company in SIBRO’s Addon Portals.
E5: Bulk Import Insurers
You can use the Import Insurer option to bulk import the Insurers. For the same, click on Import Insurer at Insurer Master. Then you will reach the Bulk Import widget. First, click on Download Template to download the Excel Import Template.
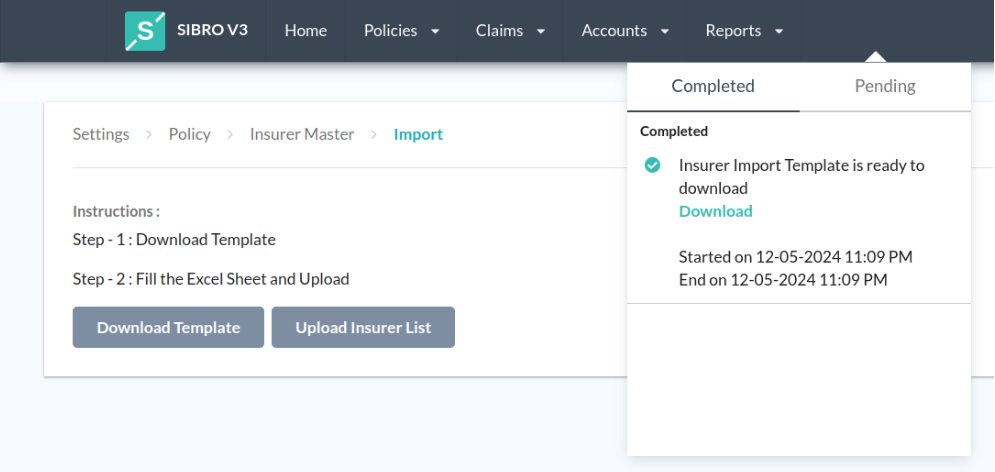
Fill that Template and upload the Insurer List. Then you will get the Insurer Master Bulk Import - Report. It is a report of the row wise success of failure of the import.
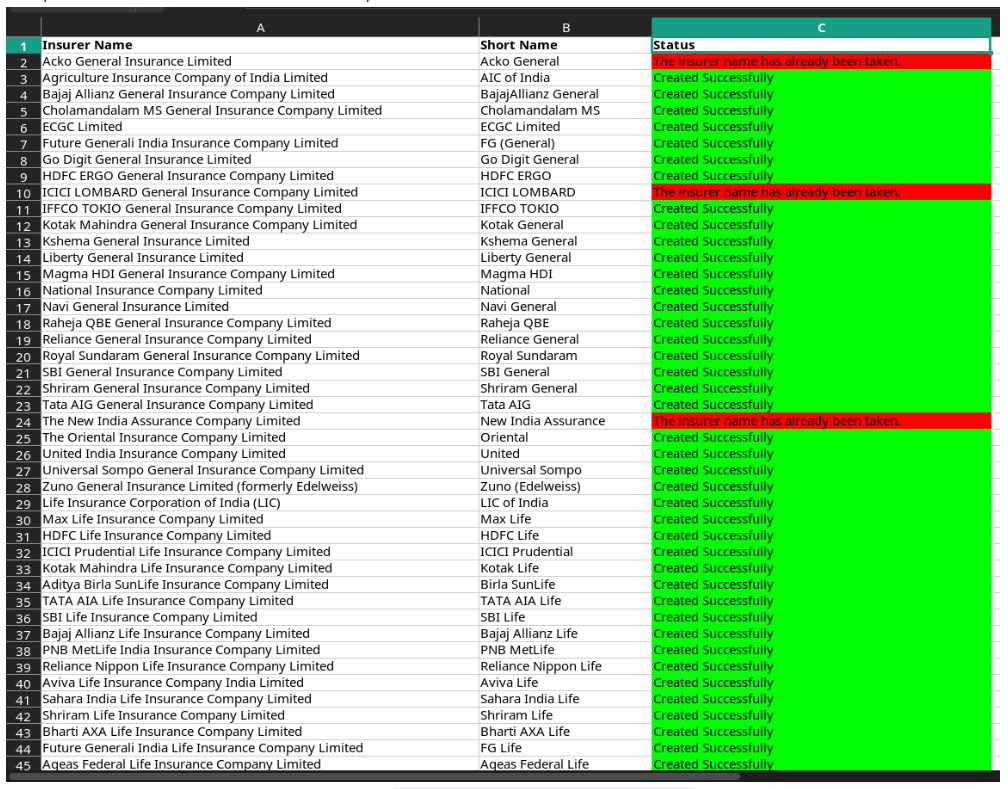
Download the list of Indian General & Life Insurers here: SIBRO Insurer Import India Template. You are free to download, modify, and import it as per your requirement.
E6: Merging of Insurers
Sometimes, when an Insurance Company that you are working with merges with another, we need a way to inform SIBRO about the same; so that SIBRO can allow scenarios like policy issued by acquired insurer and endorsement or commissions issued by acquirer insurer. You can do that by editing the acquired insurer at Insurer Master, select the Mark as Merged checkbox, and select the Acquirer Insurer Name in the dropdown, and Update Insurer. Then, the system will treat the edited insurer as merged.
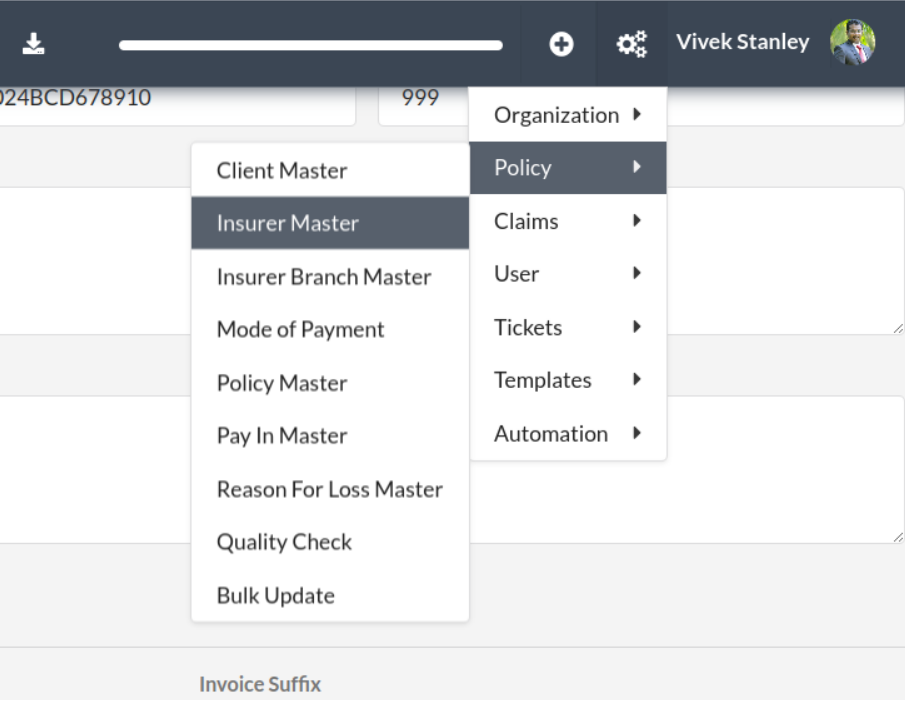
E7: Insurer Branch
Insurance companies usually have many branches in the country. As a broker, we will only tie up with one or a few branches of the insurer. Insurer Branch Master is the place where we set up all the Insurance Company branches that we have tied up and place business.
To add an Insurer Branch, go to Settings > Policy > Insurer Branch Master. Click on Add Insurer Branch to Add Insurer Branches.
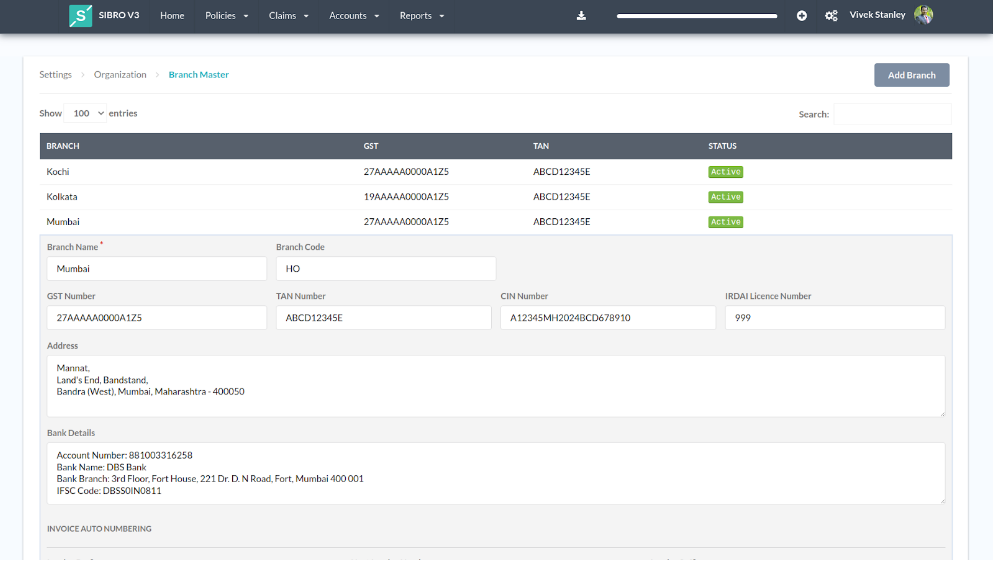
Add all the branches that you have tied up with.
You can edit an insurer branch via click & expand, edit & update. You can also bulk import insurer branches similar to how we imported Insurance Companies. That said, we recommend manual addition of Insurer Branches to the Insurer Branch Master over Bulk Import.
NOTE: The Insurer Branch Names should be specific like DO141600 (Mumbai) or VILE PARLE D.O. II, KBO instead of (say) Mumbai or Maharashtra. Being very specific about the Branch Name is very important because otherwise, it may create confusion and ambiguity.
Additionally, in India, it is a regulatory requirement (IRDAI Minimum Information Required for Investigation and Inspection Regulations, 2020) that we capture the exact office where the insurance policy is booked.
If you are in a country like say Singapore, Qatar, etc. then being specific about the Branch Name is not so important, as there will usually be only 1 office in the country. However, we still need to capture those office details in SIBRO via the Branch Master.
IMPORTANT: Before going forward, please ensure that all the insurer branches that the broker has tied up with are there in the SIBRO Software.
If we proceed without updating insurer branches,
- Employees will get stuck at the upcoming policy booking stage.
- Employees may end up selecting the incorrect insurer branch resulting in data entry mistakes.
E8: Booked In
This is a feature that is not enabled for Insurance Brokers. If you are an Insurance Agent or POSP Team, please contact support for reviewing the use cases and get this feature enabled. Once enabled, reconciliation will be done not insurer wise, but booked in based.
In this tutorial, we will proceed assuming that the Booked In feature is disabled. If enabled, the differences are going to be minimal and self explanatory.